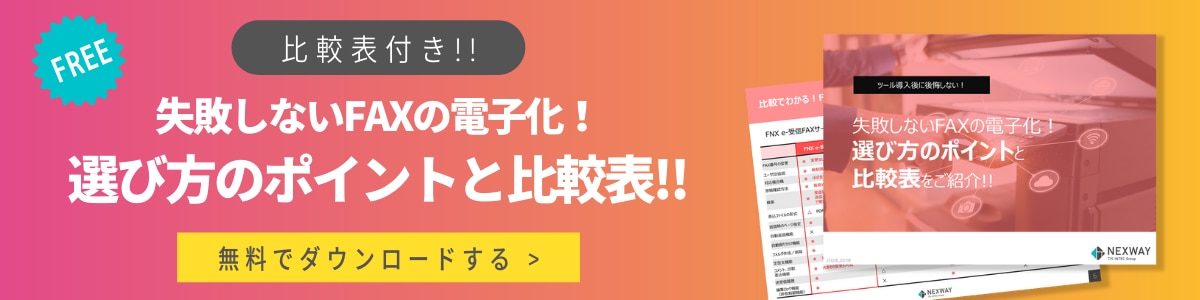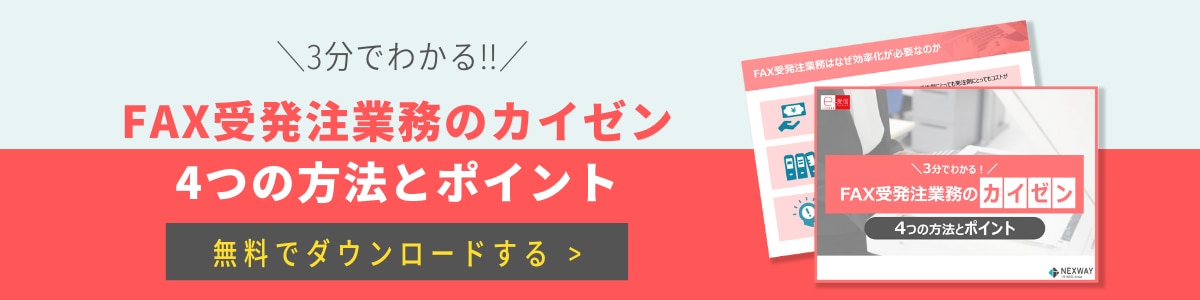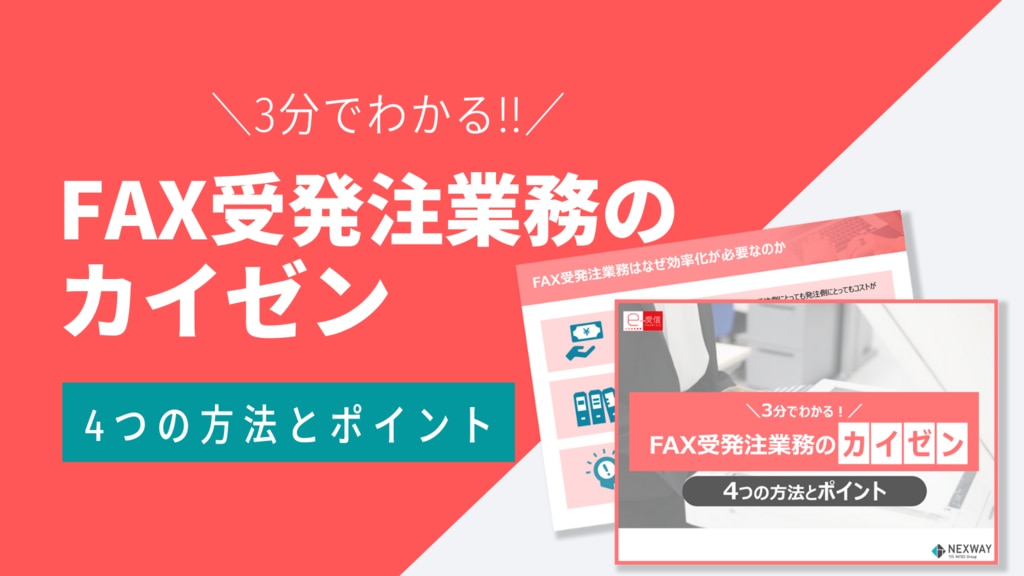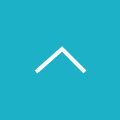FAXをメールに転送するには?デメリットとその解消法を紹介!
\FAXの送受信・データ管理はPCで完結!/
失敗しないFAXの電子化!選び方のポイント&比較表ダウンロード【無料】はこちら

受信したFAXを確認するには、オフィスの複合機がある場所まで行って確かめる必要があります。しかし、近年は社会情勢の変化などに伴いテレワークやリモートワークが拡大し、必ずしも担当者がオフィスにいるとは限らないケースも増えたのではないでしょうか。「受信したFAXをメールで見られれば、どこにいても用件をすぐ確認できるのに」と、1度は考えたことのある方も多いでしょう。
そこでこの記事では、受信したFAXをメールで転送する3つの方法について解説します。各方法のメリット・デメリットやおすすめのサービスもご紹介しますので、ぜひご参考にしてください。
>>>FAXの手書き業務をカイゼンしたい方必見!
FAX受発注業務のカイゼン!4つの方法とポイントをダウンロードする【無料】
目次[非表示]
FAXを転送する3つの方法
FAXをメールで転送する方法は1つだけではなく、代表的な方法だけでも3つあります。1つ目は「FAXを受信した複合機から直接メールに転送する」方法、2つ目は「メールで利用できるFAXサービスを利用する」方法です。そして3つ目は、クラウドFAXサービスである「FNX e-受信FAXサービスを使う」方法となります。
次の項目からは、それぞれの方法の導入方法や、メリット・デメリットをご紹介します。どの方法が自社に合っていて、有効に利用できるか比較しながら選定を検討してみてはいかがでしょうか。
方法①複合機からメールに転送する
まず1つ目の方法「複合機から直接メールに転送する」方法について解説します。
メール転送の導入方法
複合機には、機種によってFAXを指定の宛先へメールで転送できる機能が備わっています。自社の複合機でメール転送が可能かどうかを、まずメーカーに確認しておくとよいでしょう。
複合機でメール転送の設定を済ませておけば、FAXを受信すると登録したメールアドレスへ自動で転送されます。担当者がオフィスにいないときもFAXを確認でき、急な連絡も見逃すことなく対応できるでしょう。
それでは、代表的なメーカーの複合機でメール転送設定を行う方法を一例としてご紹介します。
\FAXの送受信・データ管理はPCで完結!/
失敗しないFAXの電子化!選び方のポイント&比較表ダウンロード【無料】はこちら
【複合機でのメール転送設定手順】
1.初期設定
- 操作パネルにある「設定」を押し、切り替わった画面で「システム設定」を押す
↓
- メニュー画面から「送信(メール/フォルダー)」を押し、「メール」を選択
↓
- 次の画面で「SMTPサーバー」→「サーバー名」を押す
↓
- SMTPサーバーのFQDNまたはIPv4アドレスを入力→「完了」
↓
- SSLを利用するかどうかを選択し、「ポート番号」を入力→「完了」
※ポート番号は「25」のように、SMTPサーバーの接続時に使う番号を入力してください。
↓
- 入力内容に間違いがないことを確認してから「接続テスト」を押す
ここまでの操作を行い、画面上に「サーバーとの接続に成功しました」と表示されたら、画面上の「確認」を押してください。ホーム画面へ戻り、これで初期設定完了です。
もし上記の設定時に誤入力などがあった場合は、「サーバーとの接続に失敗しました」と表示され、初期設定を完了できません。何度試しても正常に接続できない場合は、メールサービスを契約しているプロバイダなどに問い合わせて正確な情報を確認するとよいでしょう。
2.アドレス帳への登録
メール転送の初期設定が完了したら、次は複合機の「アドレス帳」に送信先アドレスを登録します。こちらも、代表的なメーカーの複合機における登録方法を一例としてご紹介します。
- 操作パネルにある「設定」を押し、画面が切り替わったら「システム設定」を押す
↓
- 「送信(メール/フォルダー)」を押し、次に「メール」を押します。画面が切り替わったら「管理者メールアドレス」の欄に管理者のメールアドレスを入力する
↓
- 「OK」を押し、「送信者名自動指定」を選択した後に「送信者名自動指定」の欄を選んで「する」→「OK」を押した後、ホームボタンを押す
上記までが、メール送信元へデータを送る設定です。しかしこの設定だけでは、送りたいパソコンのアドレス宛にメールを転送することはできません。パソコンのアドレスにメールを転送したい場合は、以下の操作も続けて行いましょう。
- 操作パネルの「アドレス帳」を押し「新規登録」を選んで「名前」を入力する
↓
- 名前を入れれば「ヨミガナ」と「表示名」が自動登録されるので、「メールアドレス」を押して宛先アドレスを入力する
↓
- 「SMTPサーバー経由」欄で「経由する」に設定されていることを確認する
↓
- 「OK」を押して「閉じる」で完了
ここまでの設定が終わったら、次は最後の「メール転送設定」を行いましょう。
3.メール転送設定
- 操作パネルの「設定」を選択し、「ファクス設定」を押す
↓
- 「受信設定」、「受信文書設定」、「文書受信時の動作設定」を順に押す
↓
- 「メモリー転送」の欄を押して「する」を選ぶ
↓
- 「メモリー転送設定」、「転送先」、「ファクス」、「メールアドレス」の順に押す
↓
- 転送先を選んで「OK」を押した後「文書受信時の動作設定」の「OK」を押す
↓
- ホームボタンを押して完了
複合機によっては、メール転送したFAXを印刷するかどうか選択できる場合もあります。上記の複合機はその機能を備えているので、「文書受信時の動作設定」画面を開いた際に「印刷」欄から「する」か「しない」のいずれかを選んでください。
メール転送したFAXは印刷しない設定にしておけば、FAX用紙の削減にもつながります。
メール転送のメリット
複合機から直接メールを転送できれば、転送のため新たに機器やソフトウェアなどを導入する必要がないためコスト面でのメリットが期待できます。またその際の設定変更も、担当者の方のITに関する知見がある程度あれば難しい操作ではなく、大きな労力は要さないでしょう。
メール転送のデメリット
メール転送機能は、すべての複合機に備わっているわけではありません。自社の複合機に転送機能がなければ、転送自体が行えないため注意しましょう。また、機種によってはいったんメール転送してしまうとFAXの内部に受信データが残らず、不便を招く可能性があります。
また、一部の複合機では転送時のメール件名が1つに固定されてしまうことがあります。件名の変更もできない場合が多く、同じ件名のメールを何通も受信する事態になり、メールの仕分け作業が大変になってしまうかもしれません。
加えて、複合機側の転送設定をする際には初期設定が必要となります。ITにくわしい担当者であればさほど困らないと思われますが、知識を持つ人がその場にいなければ設定そのものを煩雑に感じる可能性もあるでしょう。また、事業所や部署によって違うメーカーの複合機を導入している場合、メーカーごとに設定方法が異なりますので、その設定も煩雑になるでしょう。
方法②FAXサービスをメールで使う
メールでFAXの送受信ができるインターネットFAXサービスが提供されていますので、それを利用するとFAXをメールで使うことが可能です。
FAXサービスをメールで利用する方法
まず、メールで送信・受信を行えるインターネットFAXサービスを契約します。サービスによっては、送信サービスと受信サービスをそれぞれ契約しなければならない場合もあるため注意しましょう。
サービスの導入後、送信・受信を行う方法は以下のとおりです。
【FAXをメールで送信する】
あるインターネットFAXサービスの一例では、宛先メールアドレスを「相手先のFAX番号@XXXXX.com」のようにして送るだけでFAXをメールで送信できます。具体的には、指定ドメインのメールアドレスの冒頭部を相手先FAX番号とし、FAX文書をファイル添付して送信するだけで相手先へFAXを届けられるという仕組みです。
【FAXをメールで受信する】
上記のインターネットFAXサービスでは、自社のメールアドレスを設定することでFAXを設定アドレスで受け取れる「メール受信」が利用可能です。
またもう1つの方法として、メールの件名に送信元の情報を付与して指定の受信アドレスでメールを受信できるサービスもあります。件名にある送信元の情報を基に、受信FAXを専用のディレクトリへ自動で振り分けるなどの活用方法があり便利になるでしょう。
FAXサービスをメールで利用するメリット
メールでFAXを送信する場合、通常のメール送信と同じ方法でFAXを送ることができるため、操作に手間取らずに済むでしょう。また受信の場合は振り分け機能などを有効活用することで、1つのメールアドレスだけで効率的に受信FAXの管理が行えます。
FAXサービスをメールで利用するデメリット
FAXのメール送信は比較的容易に行えますが、FAX受信サービスを利用する場合、自社のFAX番号を変える必要が出てくる可能性があります。引き継げるのは一部の特殊な番号に限られてしまい、多くの場合はFAXサービスが提供する専用の受信FAX番号を利用しなければならなくなるためです。
相手先に長年使ってもらっているFAX番号だけに、簡単には変えられないという事情も想定できます。その場合、従来のFAX番号の通信会社で「電話転送サービス」を契約することが必要になります。その上で相手先からは従来通りの番号宛にFAXを送ってもらい、インターネットFAXサービス専用の受信FAX番号宛に都度転送することになるでしょう。
FAXをメールで利用するためだけに電話転送サービスを別途申し込むことは手間になりますし、追加料金もかかるためコストの問題も懸念されます。ここまでの手間やコストをかけることなく、もっと便利で簡単にインターネットFAXを利用することはできないのでしょうか。
\FAXの送受信・データ管理はPCで完結!/
失敗しないFAXの電子化!選び方のポイント&比較表ダウンロード【無料】はこちら
方法③FNX e-受信FAXサービスを使う
「FAXをインターネット経由で送受信したいが、自社の手間やコストは最小限に抑えたい。番号の問題で相手先に負担をかけることも、できれば避けたい」と考えている方は多いのではないでしょうか。
インターネットFAXサービスを利用するなら、デメリットは極力克服した上でメリットを生かして使いたいものです。そのためには、数あるサービスのなかから自社に合うものを選定することも重要でしょう。
そこで、おすすめのインターネットFAXサービス「FNX e-受信FAXサービス」をご紹介します。
FNX e-受信FAXサービスの導入方法
FNX e-受信FAXサービスの大きな特長は、その導入のしやすさです。現在お使いのFAX回線に、専用のアダプタを取り付けるだけで、すぐに導入できます。複合機のメーカーにも依存しないため、導入にあたって複合機の買い替えも不要です。
FNX e-受信FAXサービスのメリット
FNX e-受信FAXサービスは、インストール・サーバー構築不要でFAXを電子化できるという、導入の容易さが大きなメリットです。従来のFAX番号を変更する必要がなく、複合機の買い替えも不要となりますので、IT部門の導入の手間を抑えながら、効率的にFAXの電子化を行えます。
また、パソコンのWEBブラウザ上で、受信したFAXの仕分け・閲覧・検索・編集・返信が可能になります。場所を問わずFAXを確認できるため、リモートワークや外出先からでもFAX業務を行えるようになります。
FNX e-受信FAXサービスのデメリット
サービス利用における目立ったデメリットは見当たりません。しかし強いて言えばデジタル環境に不慣れな方の場合、送信FAXの原稿をデータで作成する際に若干の手間を感じる部分があるかもしれません。メールの送受信や文書作成などをパソコンで日常的に行っている方であれば、それほどの不都合を感じる機会は少ないでしょう。
\FAXの送受信・データ管理はPCで完結!/
失敗しないFAXの電子化!選び方のポイント&比較表ダウンロード【無料】はこちら
今の番号のままPCでFAXを確認するなら「FNX e-受信FAXサービス」がおすすめ
FAX業務をインターネット上で行いたいと考えている方は多いと思いますが、その上で「従来のFAX番号をそのまま使えるかどうか」は重要なのではないでしょうか。FNX e-受信FAXサービスは、紙のFAXでずっと使ってきた番号を変えずにパソコンでインターネットFAXを利用できます。
紙に印刷したFAXの管理は大変ですが、PCでFAXを送受信できるようになればFAX業務のペーパーレス化も同時に行えます。多機能なFNX e-受信FAXサービスなら、受信FAXのデータを指定フォルダへ自動で振り分けて保存することも可能。アナログ業務のデジタル化にともなう業務効率化や、テレワークへの対応も円滑に行えます。
まとめ
煩雑なFAX業務も、メールで行えれば楽になるのにと思っている方は多いでしょう。受信FAXを複合機からメール転送する方法も一案ですが、せっかくならFAX業務そのものを電子化できるインターネットFAXを取り入れることがおすすめです。
***
FNX e-受信FAXサービスは、ネクスウェイがご提供するインターネットFAXサービスです。導入から利用開始までの流れがスムーズで、FAX番号が変わらないため、取引先への番号変更通知が不要で、FAXを電子化できます。複合機の買い替えも必要ないため、導入コストの面でも安心。FAXの送受信やデータ管理をすべてPC上で行えますので、FAXの運用にお悩みの方はぜひネクスウェイまでご相談ください。
>>FAX業務の効率化ができる「FNX e-受信FAXサービス」の資料をダウンロード【無料】
FAX自動受信サービス「FNX e-受信FAXサービス」の詳細はこちらから